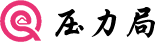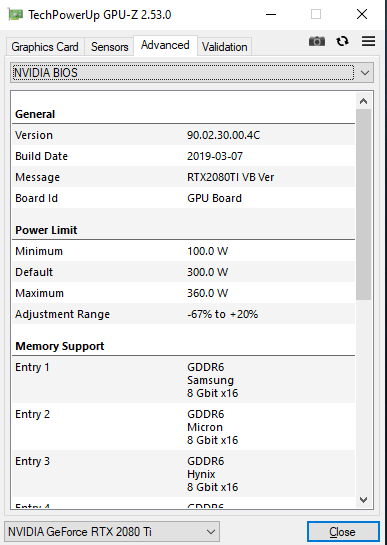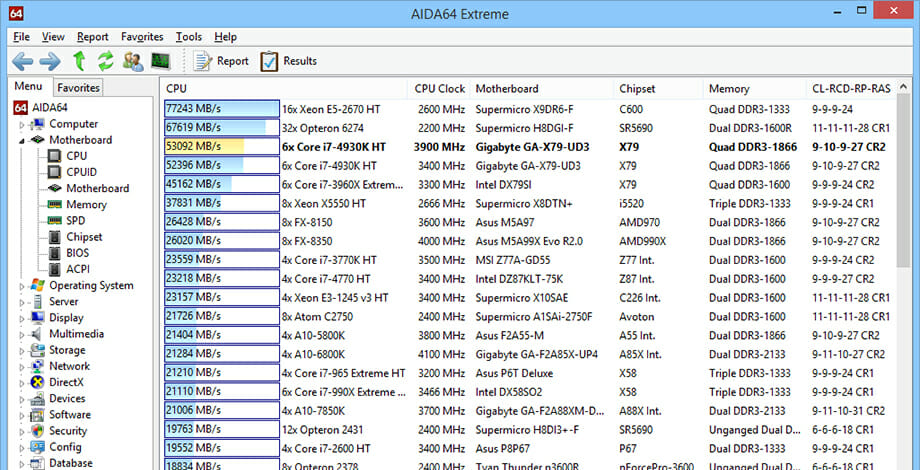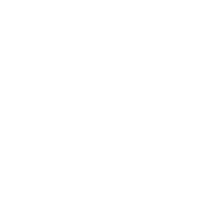NMKD Stable Diffusion GUI – AMD核显和N卡都能用的AI文生图工具包
2023-09-21 16:18:58 老林 【 字体:大 中 小 】举报
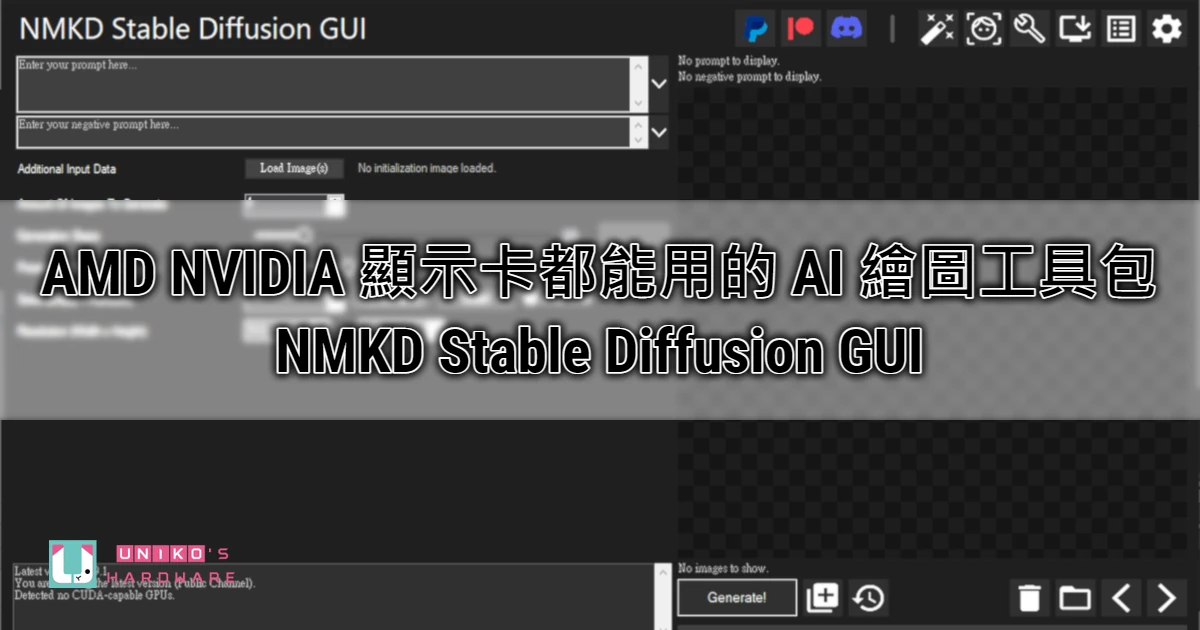 目前 AI 话题相当火热,AI 绘图也吸引不少人加入使用行列,其中 Stable Diffusion 是一款相当知名且能离线使用的 AI 绘图应用 (有线上版本),而开发者 N00MKRAD 为它制作了一款简单易用的图形化界面 NMKD Stable Diffusion GUI,无论 AMD 或 NVIDIA 显示卡都能用,甚至AMD的集显也可以使用该款整合包(如:5600G、5700G带核显的CPU),且整合 Python 与 Git 让你无须另外安装,以下简单介绍一下如何用该工具产生图片。
目前 AI 话题相当火热,AI 绘图也吸引不少人加入使用行列,其中 Stable Diffusion 是一款相当知名且能离线使用的 AI 绘图应用 (有线上版本),而开发者 N00MKRAD 为它制作了一款简单易用的图形化界面 NMKD Stable Diffusion GUI,无论 AMD 或 NVIDIA 显示卡都能用,甚至AMD的集显也可以使用该款整合包(如:5600G、5700G带核显的CPU),且整合 Python 与 Git 让你无须另外安装,以下简单介绍一下如何用该工具产生图片。
软件下载
点击此前往下载页面,点击 Download Now。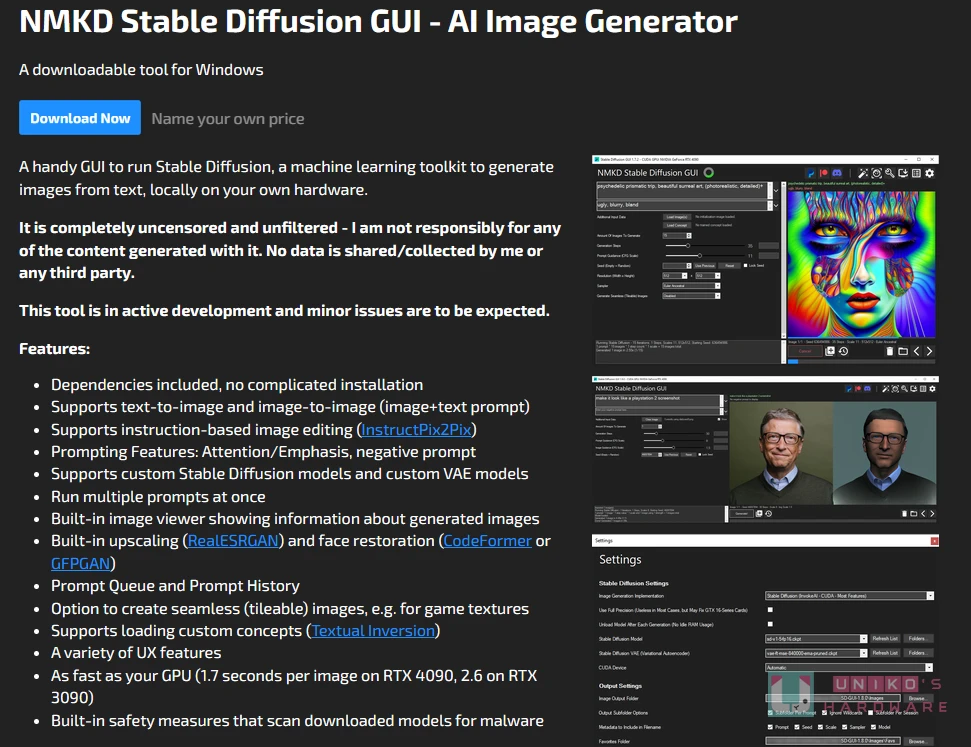 选择是否赞助他们,不愿意的话就按 No thanks, just take me to the downloads。
选择是否赞助他们,不愿意的话就按 No thanks, just take me to the downloads。
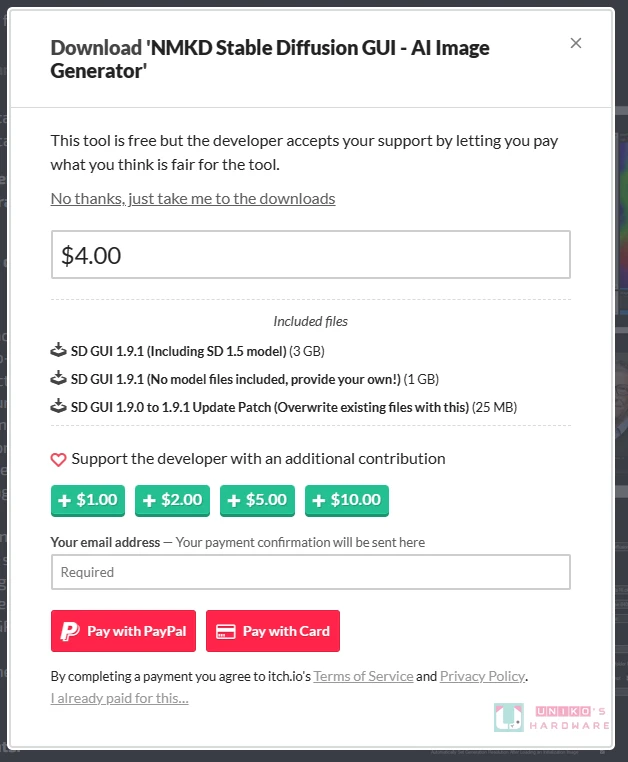 下载提供三种,第一种包含 Stable Diffusion v1.5 模型 (Including SD 1.5 model),第二种是不含模型 (No model files included),第三种是软件更新,一般状况下选择第一种。
下载提供三种,第一种包含 Stable Diffusion v1.5 模型 (Including SD 1.5 model),第二种是不含模型 (No model files included),第三种是软件更新,一般状况下选择第一种。
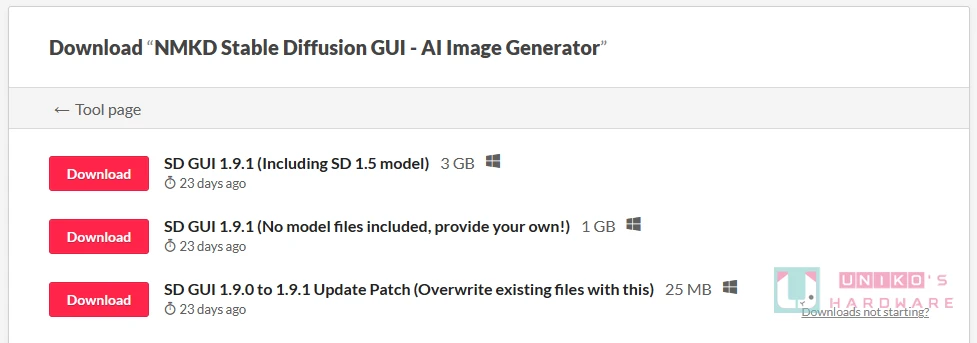
AMD APU 集显bios设置
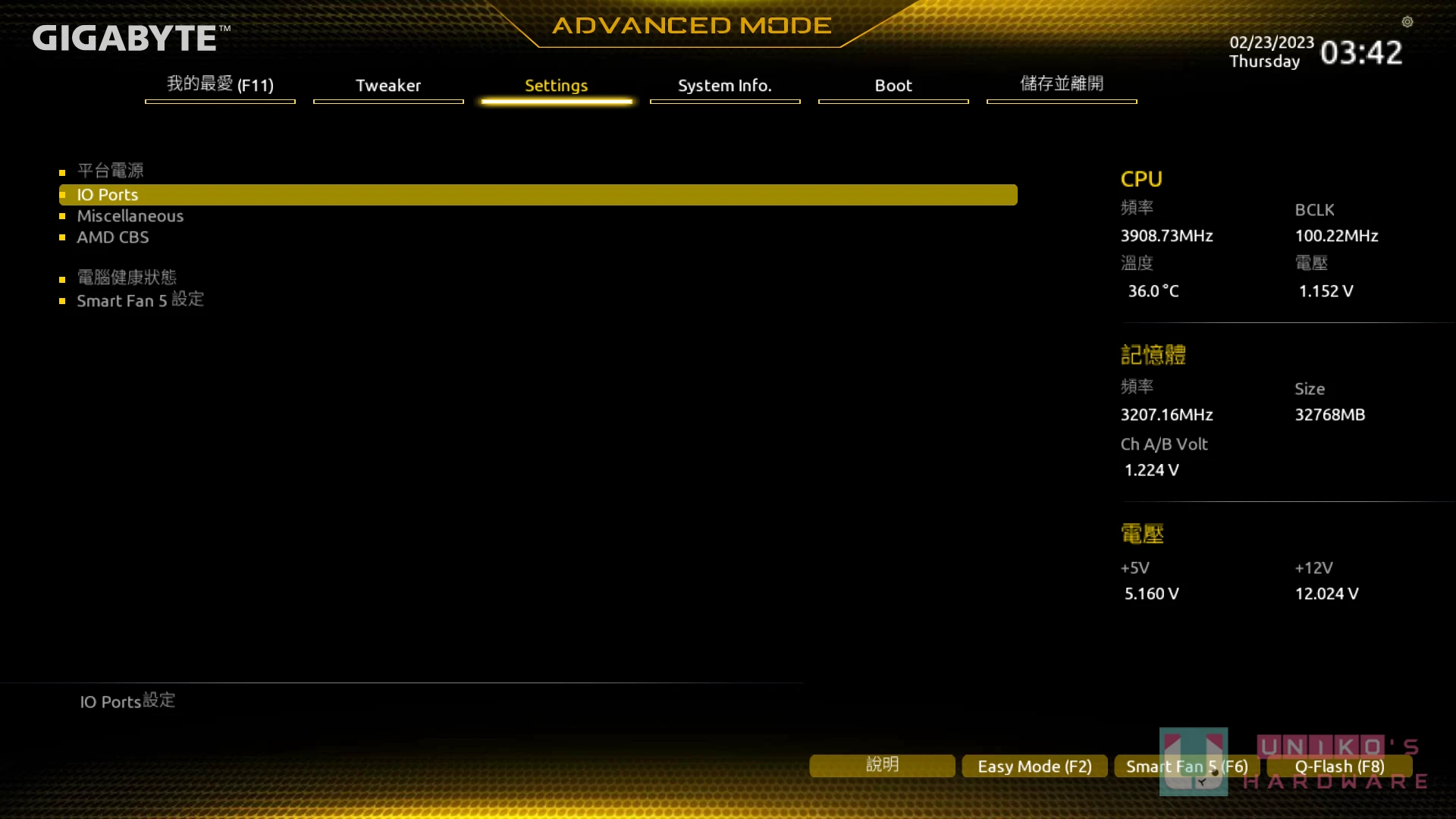 然后把Display Output改为IGD Video,Integrated Graphics改Forces,4G以上解码打开,Re-Size BAR支持选自动,Buffer Size就会显示高于2G的选项,测试这台主机安装32G的内存,因此最多能分配16G的容量,假如你的内存只有装到16G,那还是开4G就好。
然后把Display Output改为IGD Video,Integrated Graphics改Forces,4G以上解码打开,Re-Size BAR支持选自动,Buffer Size就会显示高于2G的选项,测试这台主机安装32G的内存,因此最多能分配16G的容量,假如你的内存只有装到16G,那还是开4G就好。
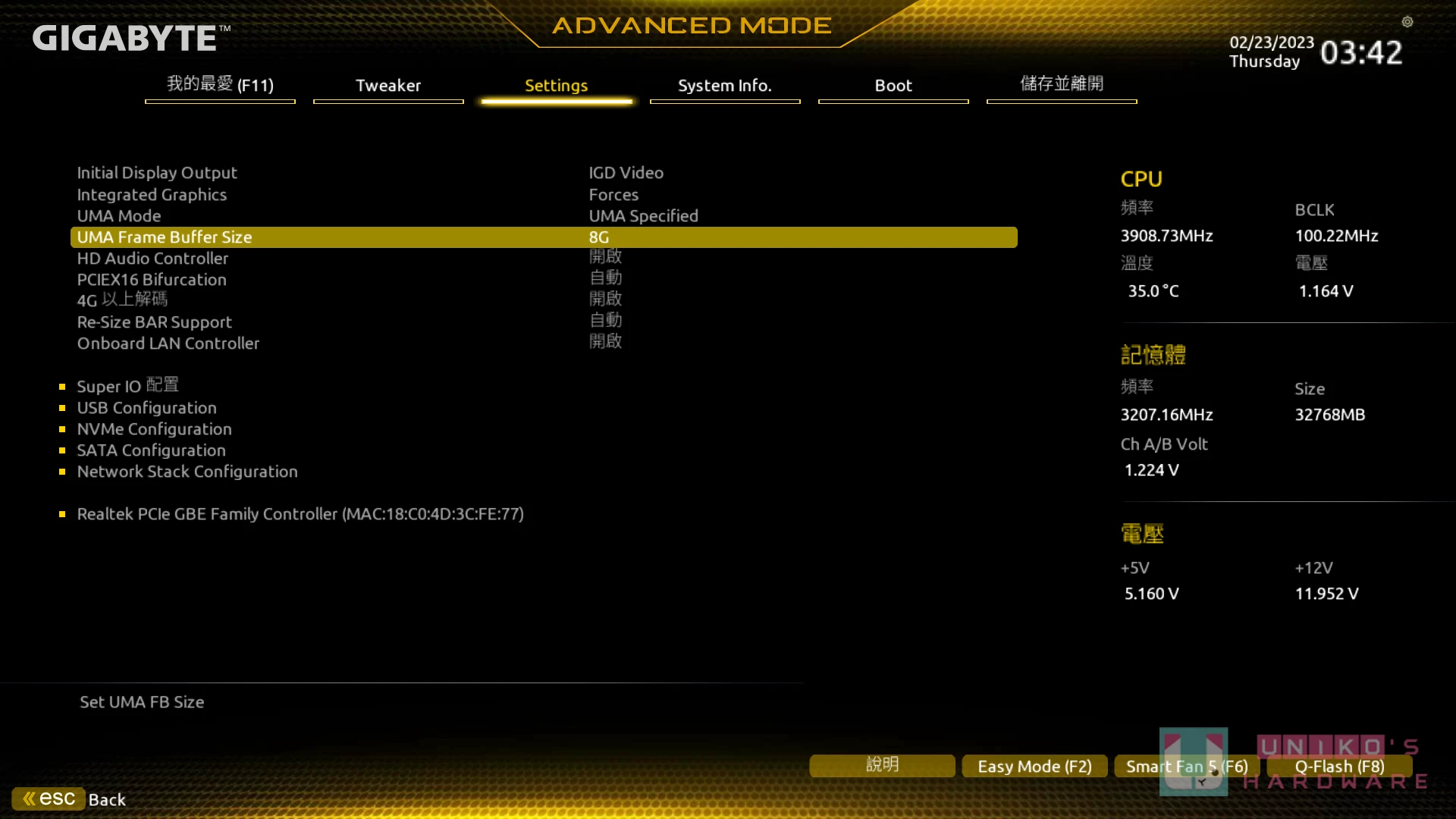
AMD显卡专用设定
执行 StableDiffusionGui.exe,因为使用 AMD 显示卡无法直接使用内附的模型,需要先进行转换,点击右上角的扳手图标,选择 Convert Models。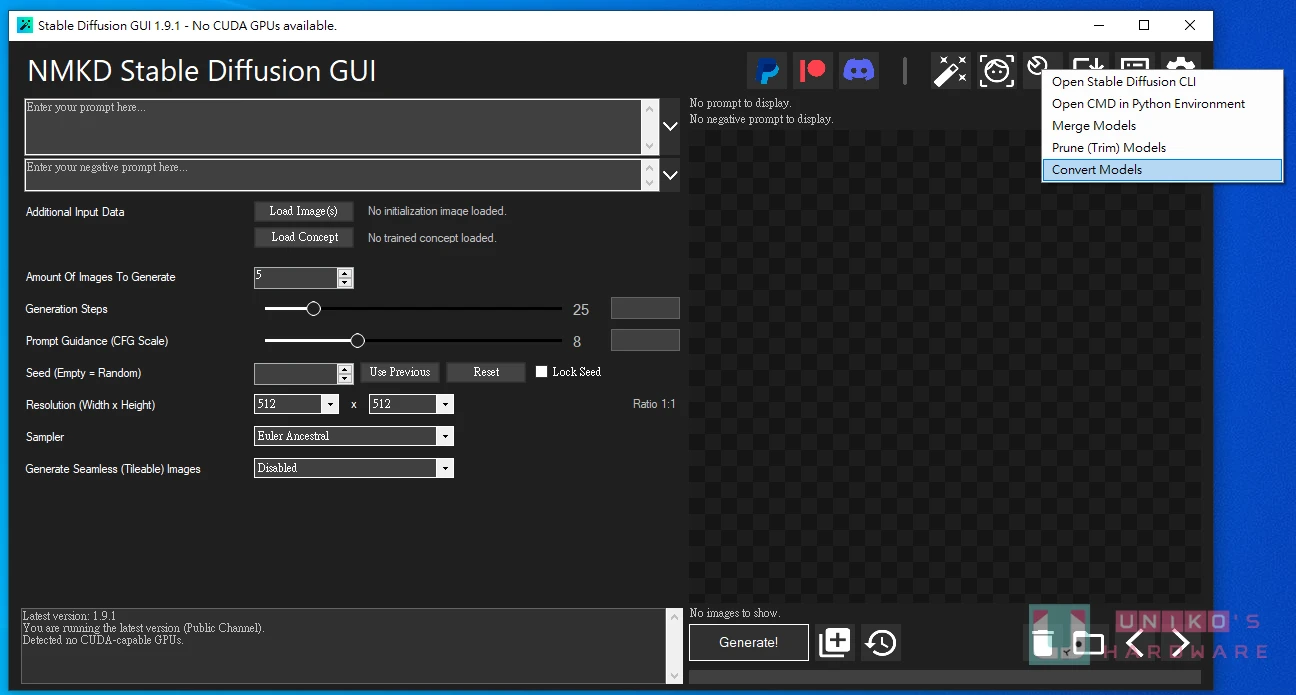 Model File 应该会侦测到内附的 sd-v1-5-fp16.ckpt,Model Output Format 选择 Diffusers ONNX,接着按下 Convert!,转换中会显示 Converting...,直到完成才会变回 Convert!,再按右上角的 X 关闭。 如果之后要使用其他模型,也要先进行转换才能用,模型路径位于Data/models文件夹里,可自行下载CKPT文件放到里面再转换,若勾选Delete Input File If Successful则转换成功后会自动删除CKPT避免占用磁盘空间。
Model File 应该会侦测到内附的 sd-v1-5-fp16.ckpt,Model Output Format 选择 Diffusers ONNX,接着按下 Convert!,转换中会显示 Converting...,直到完成才会变回 Convert!,再按右上角的 X 关闭。 如果之后要使用其他模型,也要先进行转换才能用,模型路径位于Data/models文件夹里,可自行下载CKPT文件放到里面再转换,若勾选Delete Input File If Successful则转换成功后会自动删除CKPT避免占用磁盘空间。
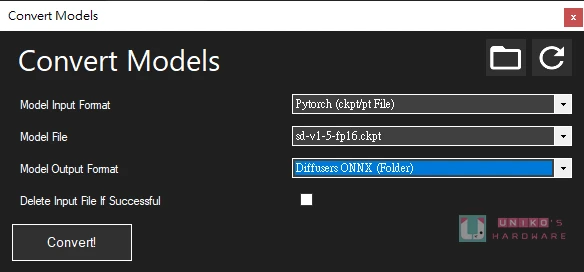 回到主画面,点选右上角的齿轮图标。
回到主画面,点选右上角的齿轮图标。
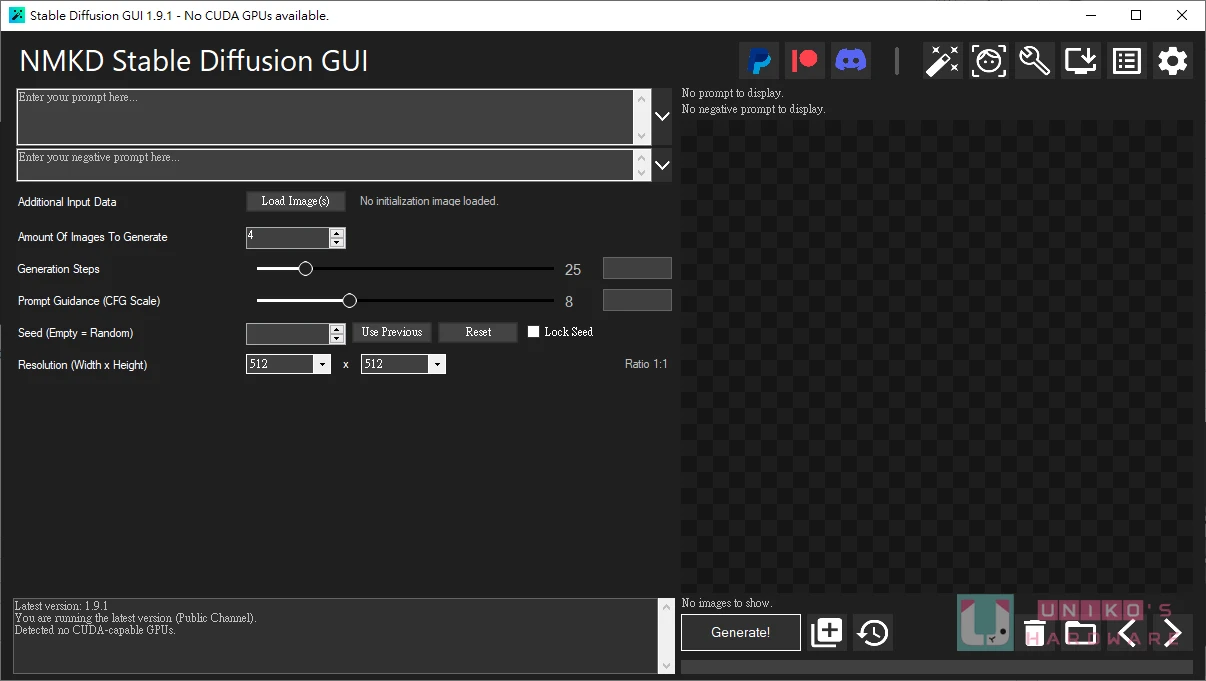 把Image Generation Implementation切换成ONNX - DirectML - For AMD GPUs,注意一下 Stable Diffusion Model 有没有出现刚刚转换完的 sd-v1-5-fp16_onnx,确定模型有转换成功却没显示可以按 Refresh List 让它重新侦测,如果依旧没出现可能模型有问题, 有多个模型可按旁边的小箭头切换,设定好按右上角的 X 关闭。
把Image Generation Implementation切换成ONNX - DirectML - For AMD GPUs,注意一下 Stable Diffusion Model 有没有出现刚刚转换完的 sd-v1-5-fp16_onnx,确定模型有转换成功却没显示可以按 Refresh List 让它重新侦测,如果依旧没出现可能模型有问题, 有多个模型可按旁边的小箭头切换,设定好按右上角的 X 关闭。
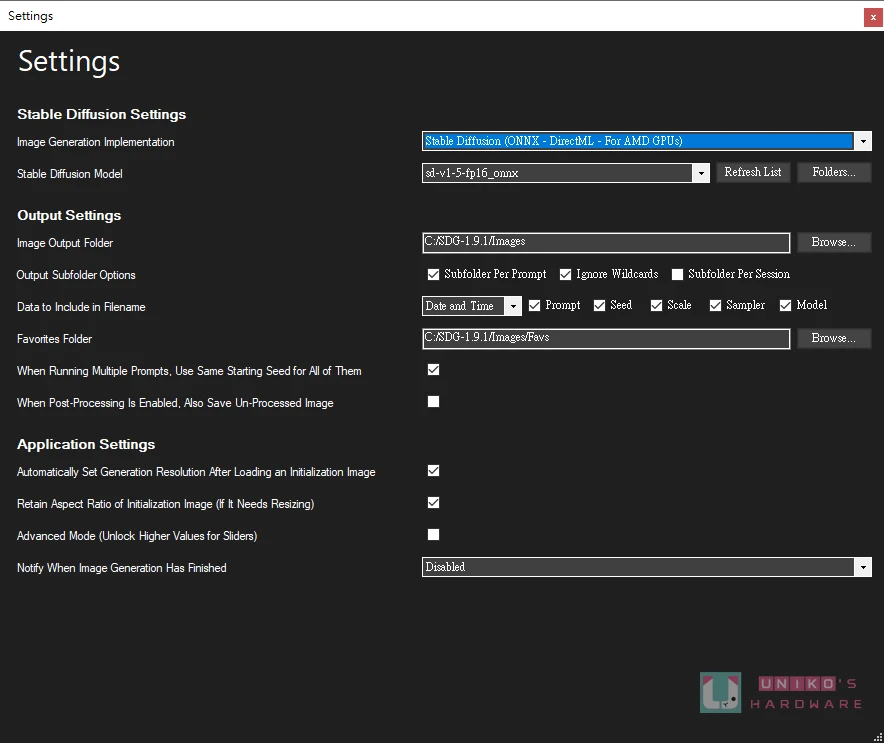
NVIDIA 显示卡专用设置
此工具也能用在 NVIDIA 显示卡上,点击主画面右上角的齿轮图标开启设定,大于 4G 显示内存的卡 Image Generation Implementation 选 Stable Diffusion - InvokeAI,假如你使用 GTX 1050 Ti 或 GTX 1650 之类 4G 显示内存的卡,则选 Stable Diffusion OptimizedSD - CUDA - Low Memory Mode,最后在 Stable Diffusion Model 选择你要用的模型,设定完按右上角 X 关闭。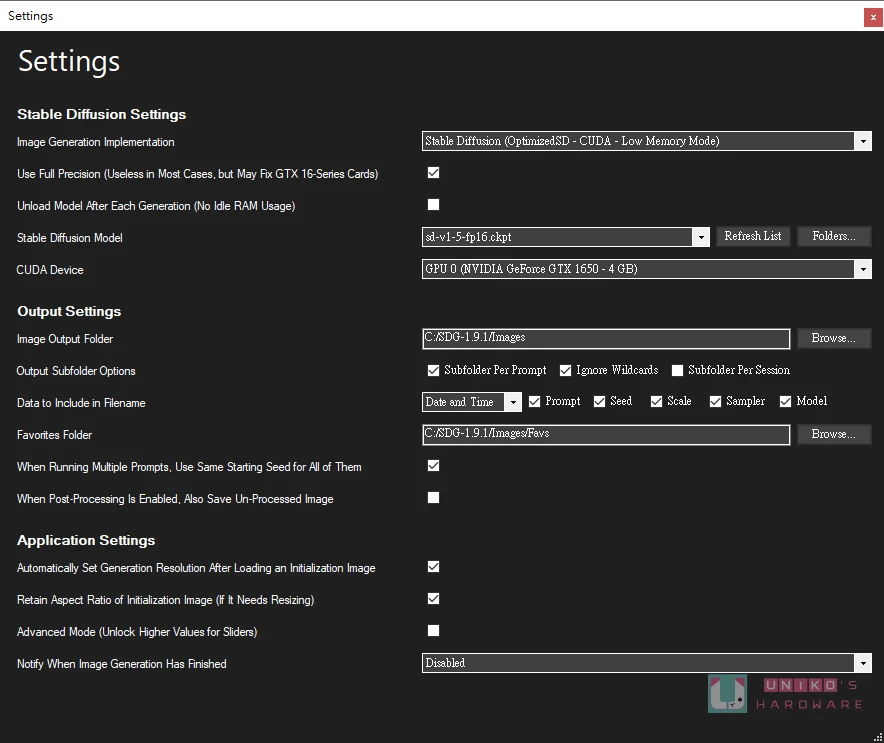
生成图片
执行 StableDiffusionGui.exe 后会开启 Changelog,勾选下方的 Do Not Display This Message Again 接着按 OK,下次就不会再显示。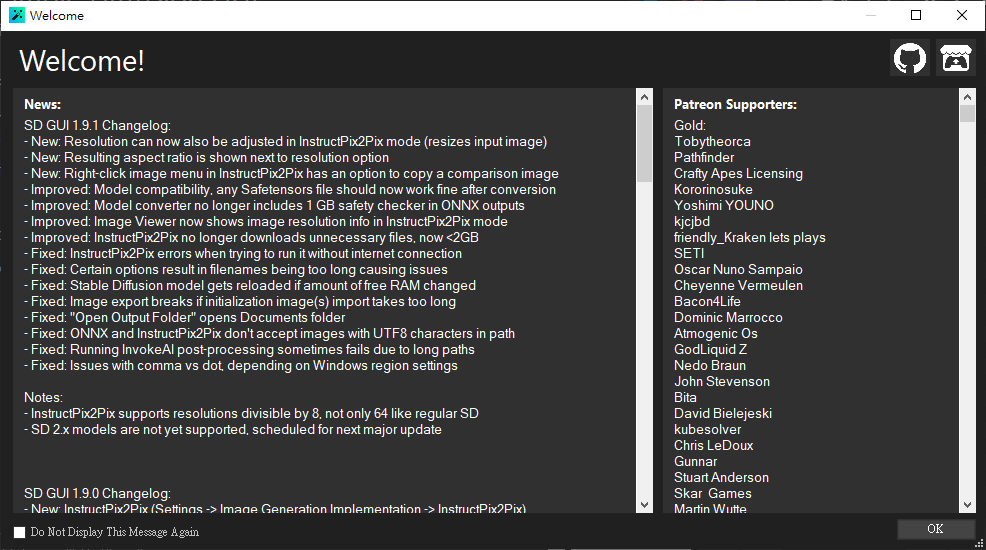 在主画面左上角的文字栏中输入 Prompt 后按下方 Generate! 来产生图片。
在主画面左上角的文字栏中输入 Prompt 后按下方 Generate! 来产生图片。
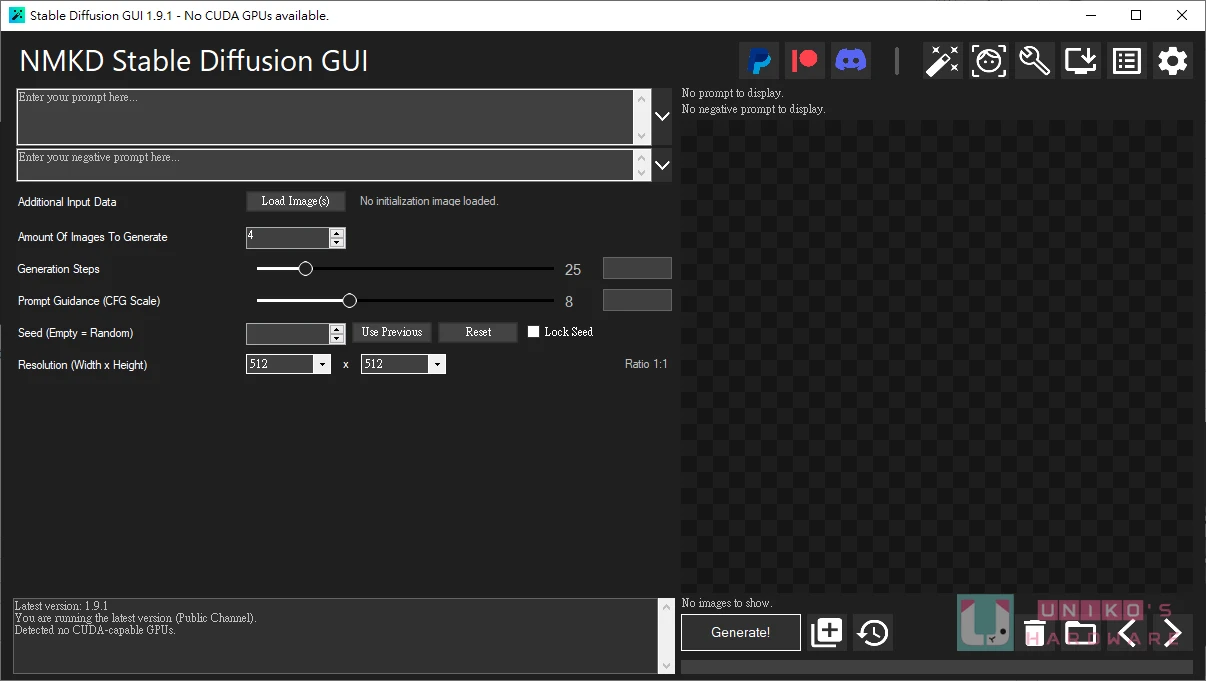 像笔者也是才刚接触不太熟,所以就到 lexica.art 里看看别人产生的图,找个喜欢的图片借鉴它的Prompt。
像笔者也是才刚接触不太熟,所以就到 lexica.art 里看看别人产生的图,找个喜欢的图片借鉴它的Prompt。
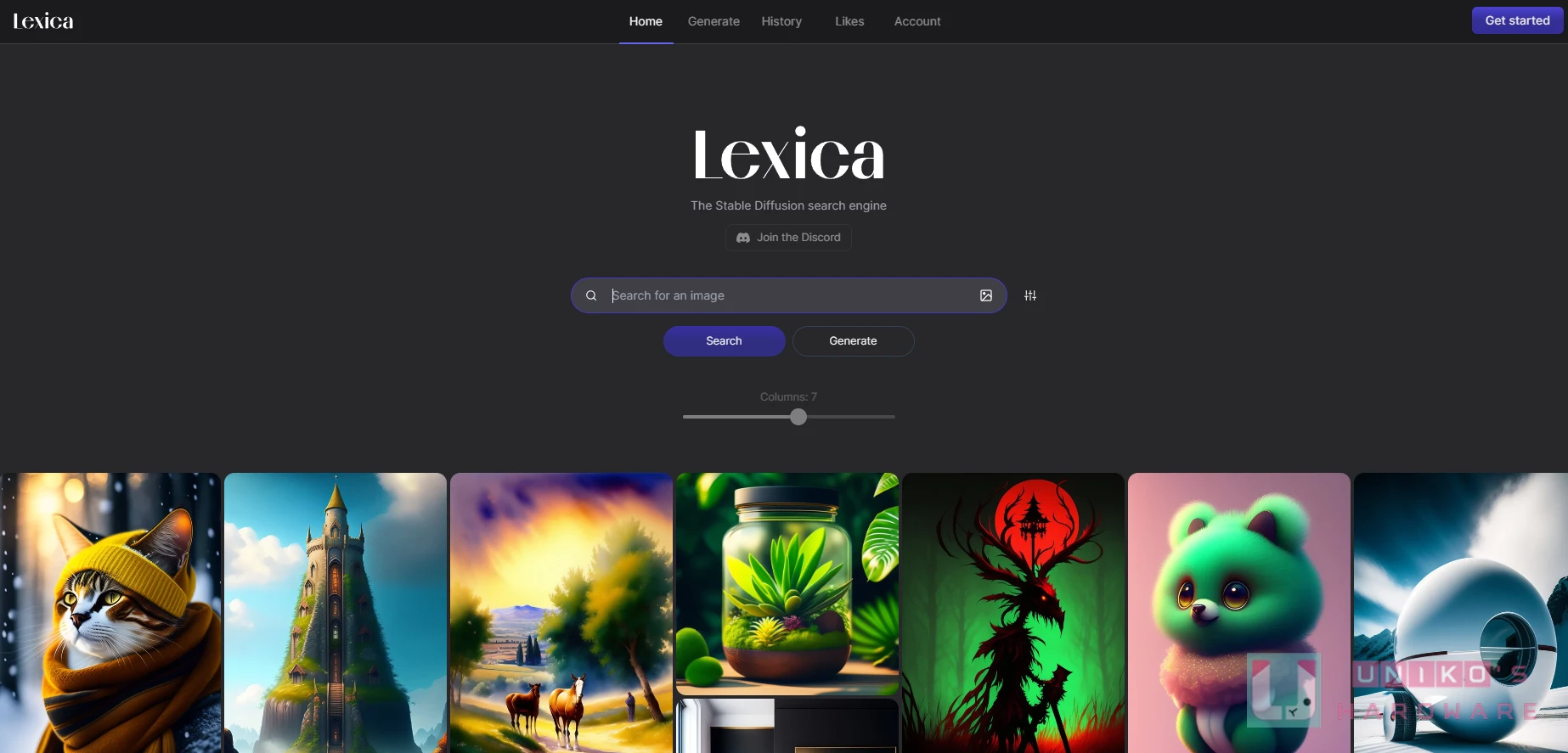 点进去图片,然后按 Copy prompt 复制,旁边也会注明该图用的模型给你参考。
点进去图片,然后按 Copy prompt 复制,旁边也会注明该图用的模型给你参考。
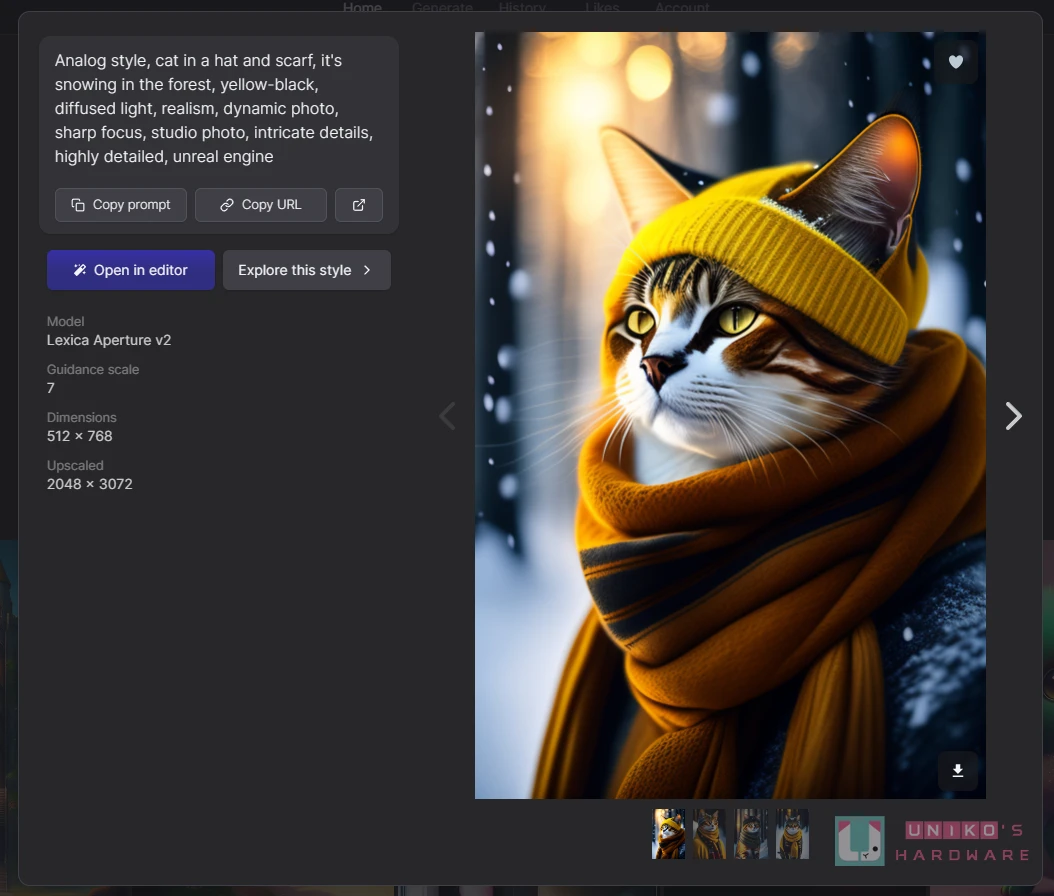 把 Prompt 贴到左上角文字栏,Amount Of Image To Generate 可输入你想产生的图片数量,Resolution 则是图片尺寸,设定好后按下方的 Generate! 按键开始产生图片。 产生过程中,下方的 Generate! 键会变成 Cancel!,按下去即可终止图片产生。
把 Prompt 贴到左上角文字栏,Amount Of Image To Generate 可输入你想产生的图片数量,Resolution 则是图片尺寸,设定好后按下方的 Generate! 按键开始产生图片。 产生过程中,下方的 Generate! 键会变成 Cancel!,按下去即可终止图片产生。
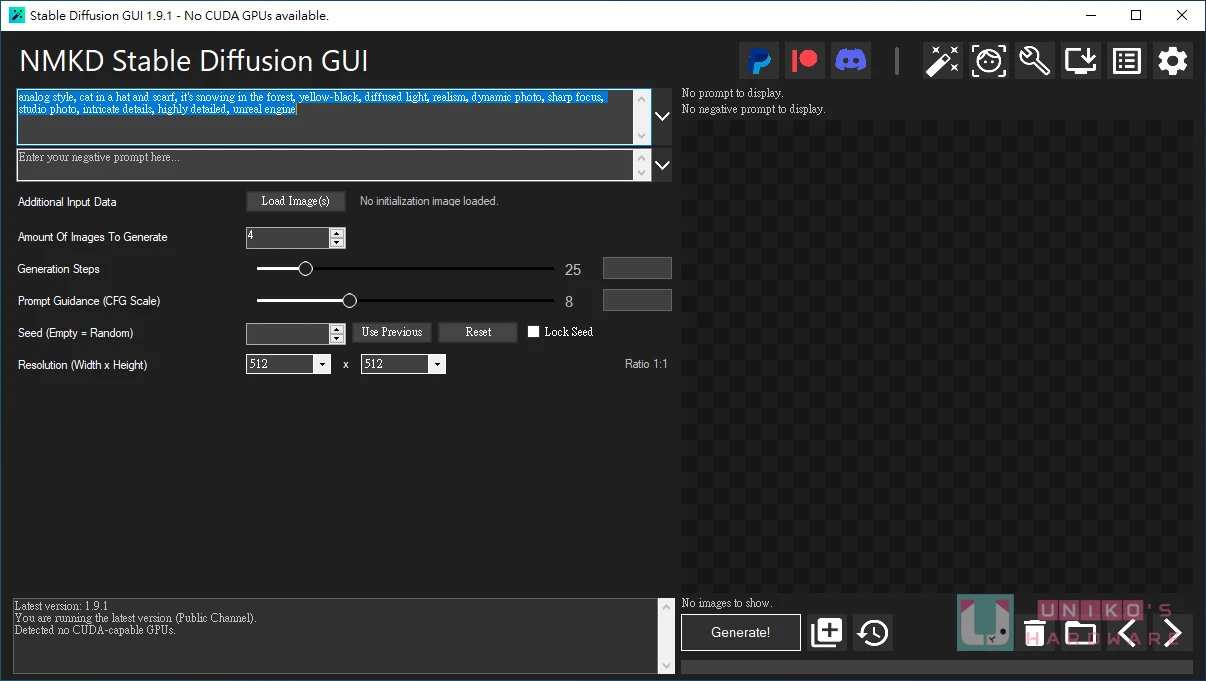 依显卡性能与显示内存大小不同等待时间也会有差异,笔者的R5 5600G搭配两条16GDDR4-3200的情况下,分配4G进行测试,产生一张图片耗时2分21秒,如果你有中端以上的独立显示卡会比较快。
依显卡性能与显示内存大小不同等待时间也会有差异,笔者的R5 5600G搭配两条16GDDR4-3200的情况下,分配4G进行测试,产生一张图片耗时2分21秒,如果你有中端以上的独立显示卡会比较快。
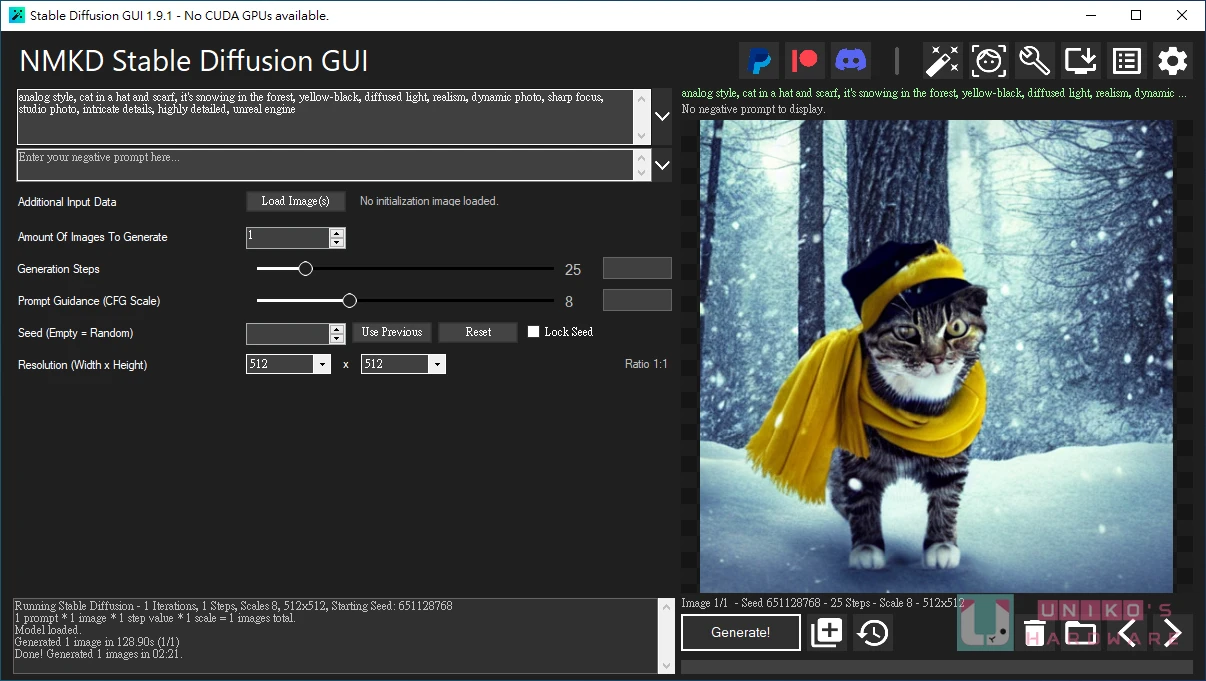 若想把图片拉出来,就把光标移到图片上按鼠标右键,点击 Open Output Folder 即可开启图片储存路径。
若想把图片拉出来,就把光标移到图片上按鼠标右键,点击 Open Output Folder 即可开启图片储存路径。
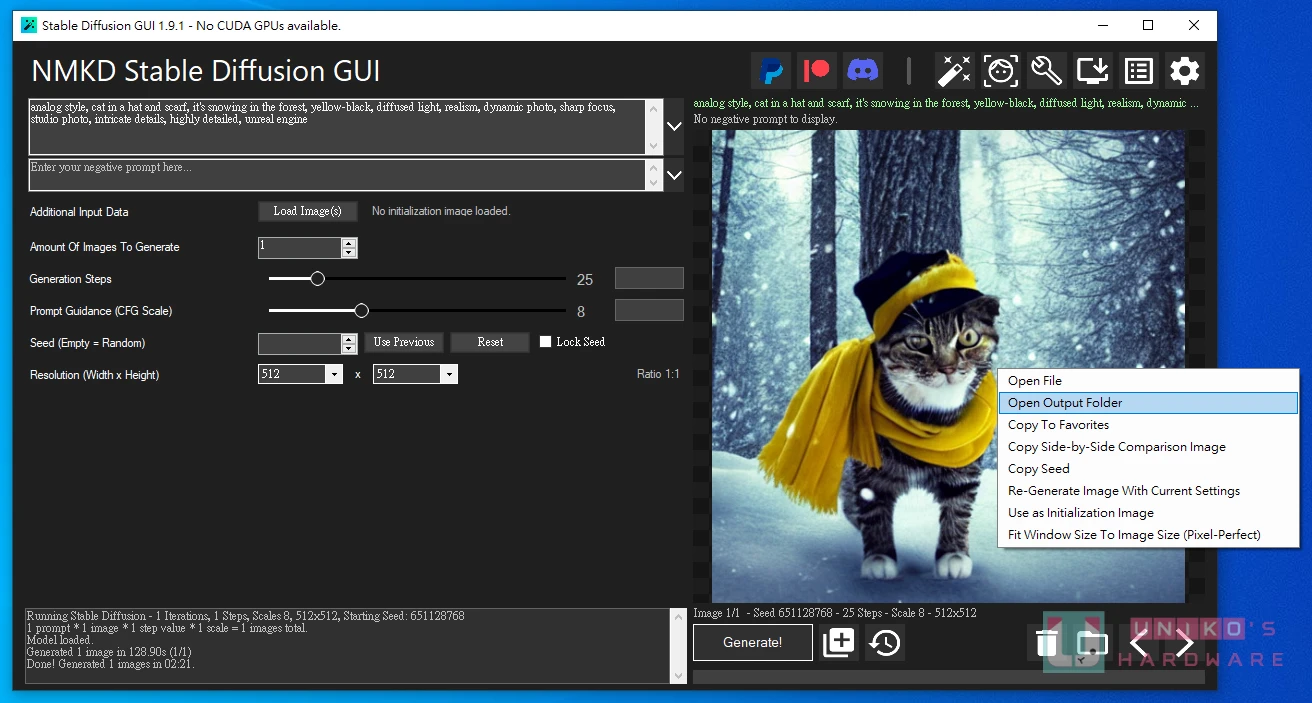 简单试了一下,同样的 Prompt 用不同显示内存设定的出图速度差异,左边设 4G 耗时 2 分 41 秒,右边 8G 耗时 2分 27 秒,8G 快了 14 秒。
简单试了一下,同样的 Prompt 用不同显示内存设定的出图速度差异,左边设 4G 耗时 2 分 41 秒,右边 8G 耗时 2分 27 秒,8G 快了 14 秒。
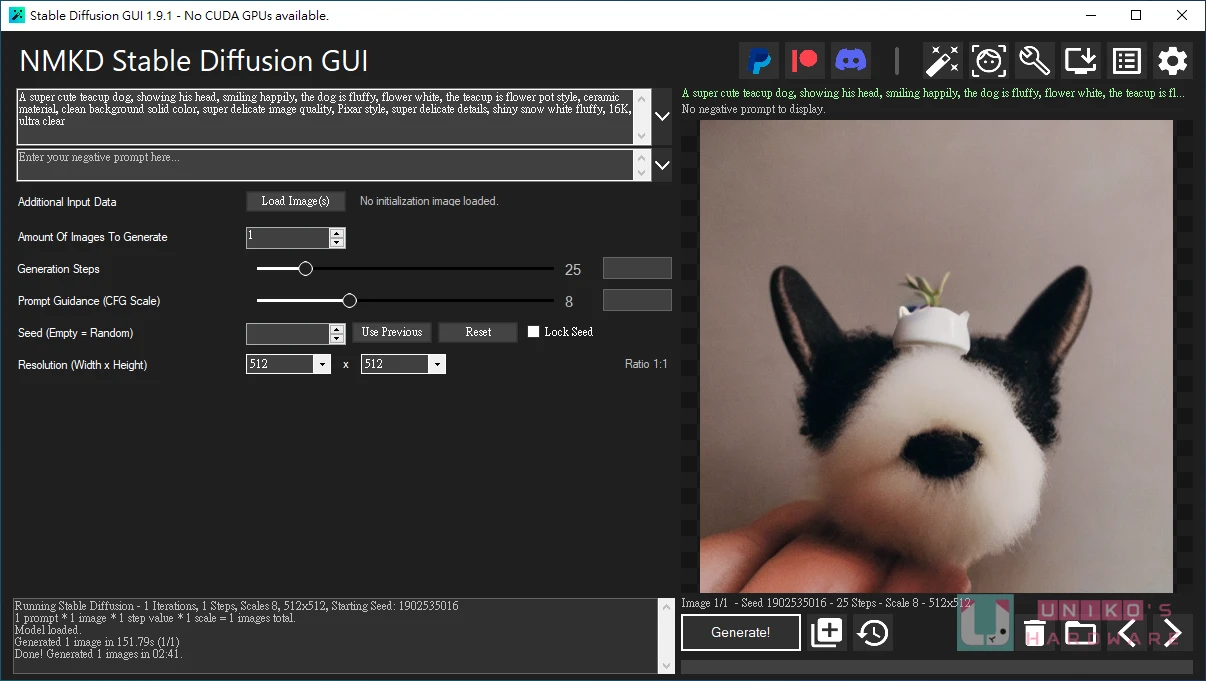 需要更多模型的话可以到 Hugging Face 网站上找,或搜寻别人用哪些模型。 喜欢我们的文章欢迎分享,别忘了到 UH 粉丝专页按赞并到追踪设定中设为最爱,或是每天到 UH 网站逛逛,才不会错过各种软硬件资讯喔。
需要更多模型的话可以到 Hugging Face 网站上找,或搜寻别人用哪些模型。 喜欢我们的文章欢迎分享,别忘了到 UH 粉丝专页按赞并到追踪设定中设为最爱,或是每天到 UH 网站逛逛,才不会错过各种软硬件资讯喔。 猜你喜欢

ChatGPT文生图提示词新玩法:「make it more」
 44
44 
电脑上sata接口和m.2接口的硬盘有什么区别?
 21
21 
浏览器一直提示“当前网页正在试图打开您的受信任的站点列表中的站点”怎么取消提示?
 55
55 
n卡官网怎么下载驱动程序?应该下载哪一个?
 138
138 
电脑能开机但是进不了系统怎么办?
 12
12 
AMD显卡测试版驱动在哪里下载?AFMF插帧要怎么开?
 127
127 
AMD显卡的ROCm加速Stable Diffusion AI计算绘图等相关问题
 103
103 
电脑装机是选择水冷还是风冷散热器?水冷真的是从入门到理赔?
 21
21 
AMD锐龙cpu使用win11、win10系统时不时出现撕裂、爆音、卡顿怎么解决?
 477
477 
机械键盘如何选择?和普通键盘有什么区别?轴体有什么区别?
 22
22 
联发科携手ARM发布天玑9400处理器:技术特色、性能对比及市场前景全面解析


天玑9300+处理器亮相!联发科技再次引领移动芯片领域,性能惊人,业内热议


华为与苹果巅峰对决:5月7日新品发布会预告揭晓,MateBook、MatePad、iPadPro等齐登场
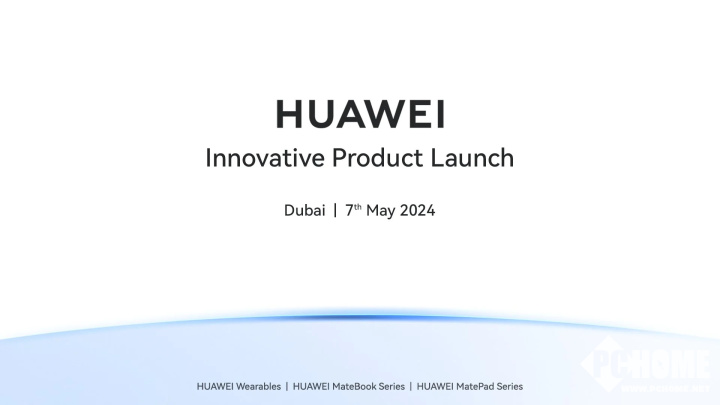

OPPO即将发布全新旗舰机型OPPOReno12Pro,搭载天玑9200处理器和实时照片功能


OPPO FindX7Ultra卫星版手机:16GB+512GB存储,双模卫星电话与摄影功能全面提升


iQOO Z9 Turbo:突显卓越性能,尽享游戏乐趣的旗舰智能手机预售活动深度剖析
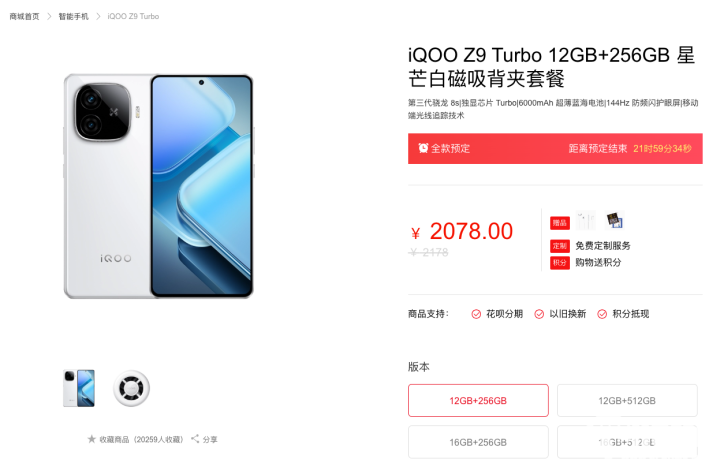

RedmiK60至尊版荣获高度好评,用户期待下一代至尊版机型的大容量电池升级


一方不签字就永远不能离婚吗(一方不肯签名离婚怎么处理)


离婚后同居犯法吗(离婚后同居算不算非法同居)


冷静期出轨算婚内出轨吗(冷静期出轨算婚内出轨吗)

ChatGPT文生图提示词新玩法:「make it more」

电脑上sata接口和m.2接口的硬盘有什么区别?

浏览器一直提示“当前网页正在试图打开您的受信任的站点列表中的站点”怎么取消提示?

n卡官网怎么下载驱动程序?应该下载哪一个?

电脑能开机但是进不了系统怎么办?

AMD显卡测试版驱动在哪里下载?AFMF插帧要怎么开?

AMD显卡的ROCm加速Stable Diffusion AI计算绘图等相关问题

电脑装机是选择水冷还是风冷散热器?水冷真的是从入门到理赔?

AMD锐龙cpu使用win11、win10系统时不时出现撕裂、爆音、卡顿怎么解决?

机械键盘如何选择?和普通键盘有什么区别?轴体有什么区别?